After logging in to your OISS Connect account, you will land on your ‘Dashboard’. Below is the current overview of the different parts of the dashboard and their corresponding functionality.
Click on the area in the image below that you'd like to learn more about.
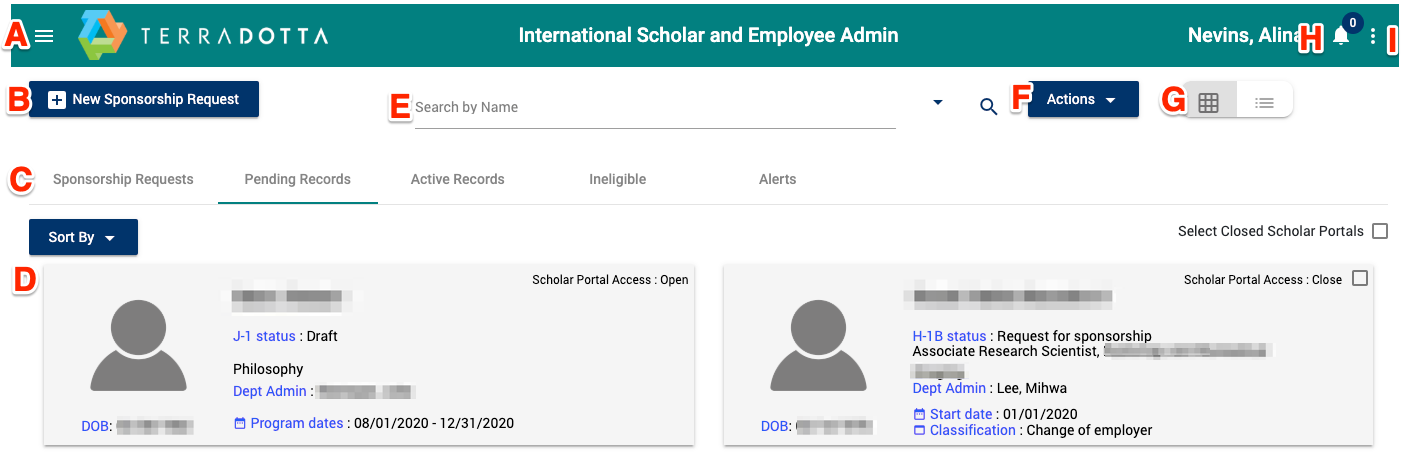
A. Menu
Click on the three horizontal lines or 'hamburger icon' ![]() at the top left of the window to access menu items such as 'Departmental Configurations' or to return to the dashboard.
at the top left of the window to access menu items such as 'Departmental Configurations' or to return to the dashboard.
B. New Sponsorship Request Button
Click the + New Sponsorship Request button ![]() to create a record for a new scholar invitation. See New Sponsorship Request for more information.
to create a record for a new scholar invitation. See New Sponsorship Request for more information.
C. Tabs

Each of these tabs represents a different step in the process.
- Sponsorship Requests: All records created using the 'New Sponsorship Request' form start here. OISS has not yet reviewed or approve the request.
- Pending Records: These records are not yet active for one of the following reasons:
- J-1 records - SEVIS record has not been validated (which happens after OISS Check-In)
- H-1B records - H-1B petition has not been approved yet
- Active Records:
- J-1 records - SEVIS record has been validated (which happens after OISS Check-In)
- H-1B records - H-1B petition has been approved by USCIS (Note: the start date may not be current yet)
- Non-Yale sponsored scholar records - OISS has accepted the record as ‘F-1 OPT/STEM’.
- Ineligible: OISS determined that these scholar records were not eligible for Yale visa sponsorship and would not have Non-Yale sponsored work authorization.
- Alerts: All J-1 requests pending OISS review. At present the “my tasks assignments” and “alerts” are not in use.
D. Scholar Record
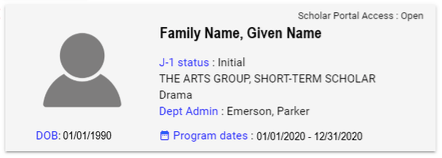
Each of the records on a page represent a scholar in your department. If there are multiple administrators for one department, you can all view the scholars in the department. Each card lists basic details about the scholar. Clicking on the record opens up the scholar's record and allows you to update data about that scholar.
E. Search
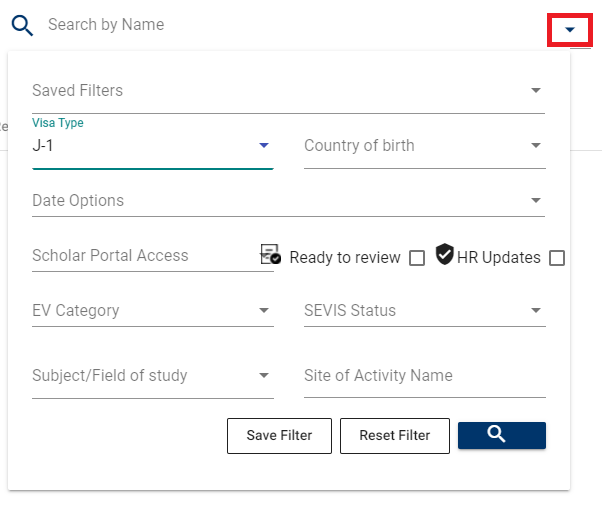
This section allows you to search within the currently selected tab (see C.) for scholar records by a single name and/or other criteria.
To search by name, type a single name and type 'Enter' or click the magnifying glass icon. (Typing multiple names with spaces in between will return records with any of the names, and not just records with all of the names.)
To search by criteria, click the triangle to the right and select the criteria (options change depending on the Visa Type filter selected). Filters may be saved and then selected from a dropdown at a later date.
F. Actions: Export Excel
Clicking the Action button ![]() then selecting Export Excel
then selecting Export Excel 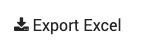 allows you to export and download an Excel Spreadsheet containing all records across all steps for records in all department(s) for which you are a department user.
allows you to export and download an Excel Spreadsheet containing all records across all steps for records in all department(s) for which you are a department user.
Exporting Tips
If you wish to export a subset of scholars, you may first perform a search based on desired steps/types/etc. and then select Export Excel.
G. Toggle View
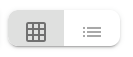
By default the view is Grid. If you prefer to view cards in a list rather than in a Grid, click on the other button to toggle the List view.
H. Notifications
The bell icon ![]() notifies of emails is sent to you from OISS Connect. Click the icon and dismiss notifications once you have received them.
notifies of emails is sent to you from OISS Connect. Click the icon and dismiss notifications once you have received them.
I. Logging Out
Click the three vertical dots ![]() on the top-right of the window to log out of OISS Connect.
on the top-right of the window to log out of OISS Connect.